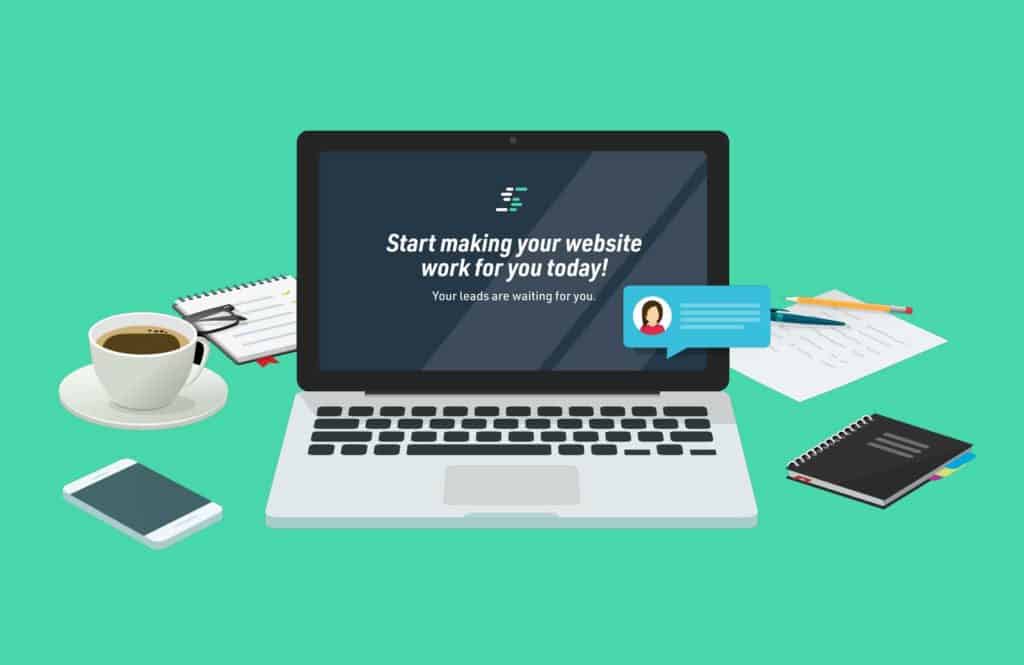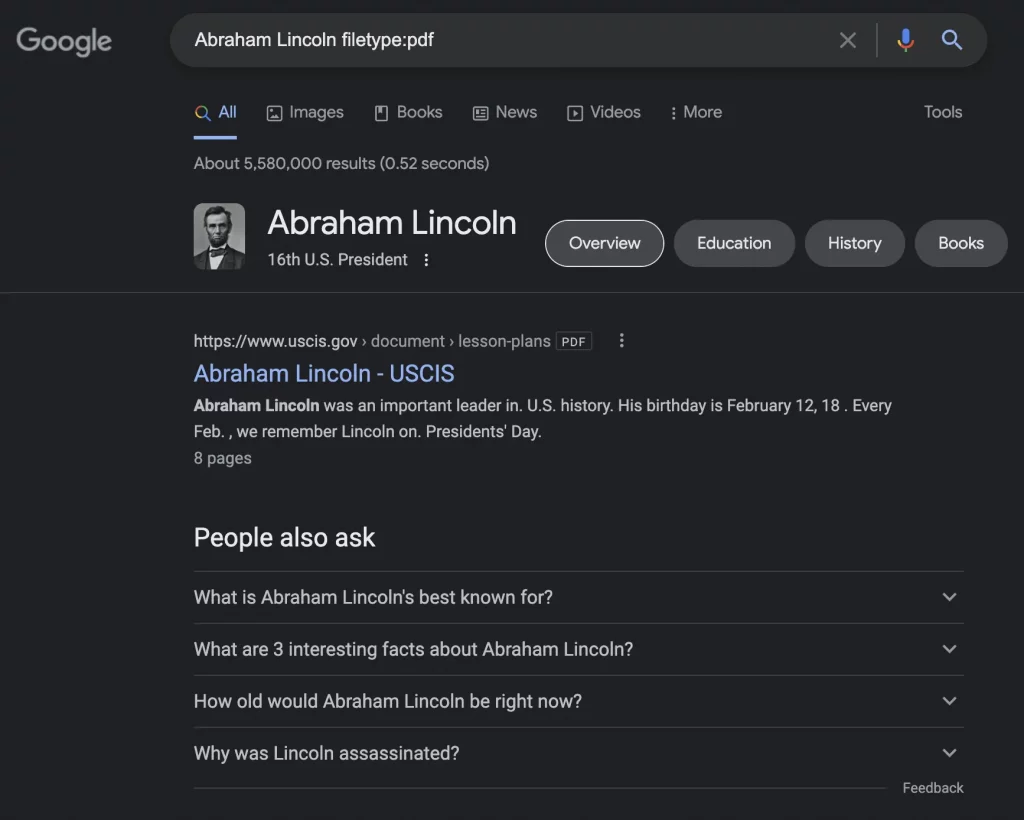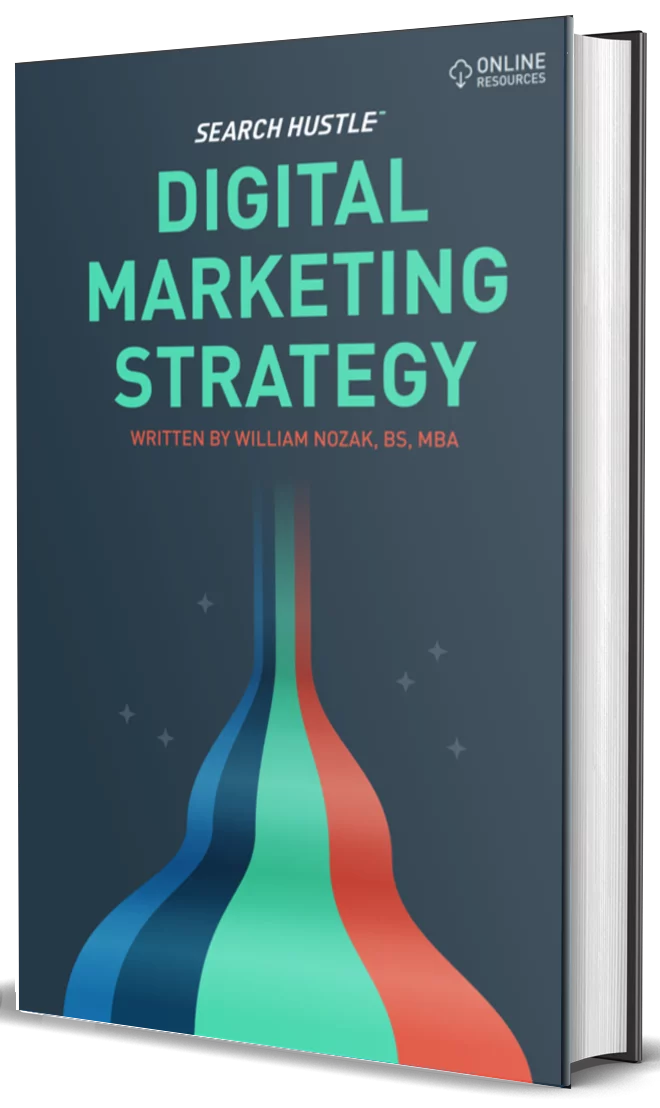Google Advanced Search Operators
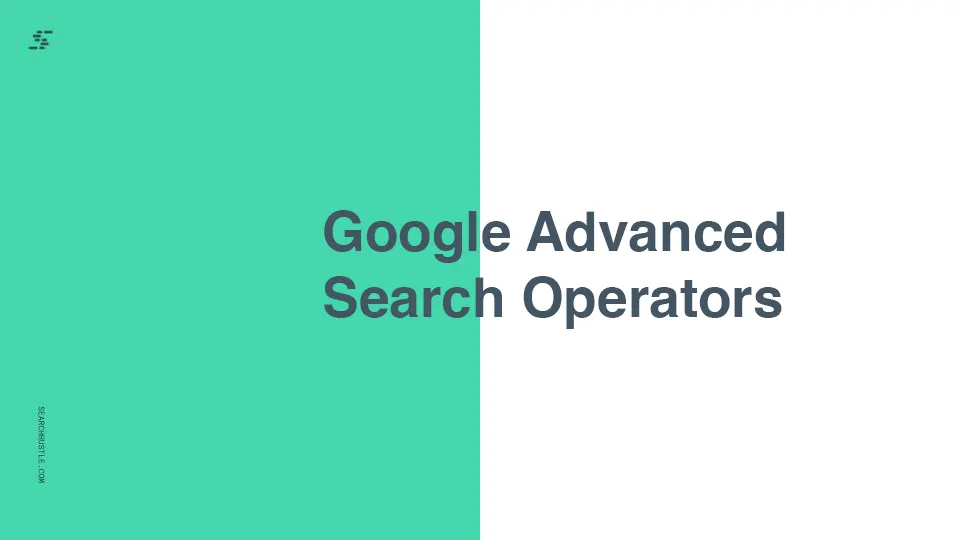
In the United States, the average person spends between 11 and 12 minutes on Google every day.
Google is the king of search engines. No other search engine comes close to rivaling its reach and impact. For most who do SEO, their entire career revolves around understanding Google’s search algorithm. For something so ubiquitous in our lives, not many people understand the advanced search operators.
If that’s not a term that rings a bell, don’t worry. Let’s get into what exactly Google advanced search operators are.
Advanced Search Operator
While this may sound like someone sitting behind a desk who is really good at searching things on Google, that’s not what the term means. In reality, advanced search operators are simple commands that can be input to make a Google search more specific.
Many special operators are commands that can be entered. These commands do specific functions like limit the results by focusing the data retrieval. There are also special characters that can be used to initiate many special operators.
Special Characters and Commands
If we want to refine a search on Google, we need to know the commands and what characters can stand in for that command. Starting with a simple command and character scheme is a good introduction and then we’ll go into more in-depth commands.
What good is knowing this stuff if you don’t know how to use it? Once we’re finished detailing the special operators, we’ll go into some examples of how they can be helpful.
To make sense of these special characters and commands, a search term will be used. In this case, Abraham Lincoln. Remember that the wording of the search query always matters.
How to Search for a Term AND Another Term
If the term ‘Abraham Lincoln” is searched, it will pull up information on the famous president of the United States. If you add OR in there, it will look for instances of Abraham OR Lincoln. So you’ll get information on the SERPs page about the president and the car company, Lincoln. You may even get religious-themed results.
To simplify, use the | or pipe symbol in place of the word OR. So it would look like: Abraham | Lincoln.
How to Search for a Term AND Another Term
Abraham Lincoln – If this is typed into a search engine, Google will default to searching for Abraham AND Lincoln. We can add the term AND in there. This isn’t very useful by itself as it is Google’s default, but it can be helpful when adding additional operators to the search.
An example would be “Lincoln AND Ford”. This would bring up information about Lincoln and Ford vehicles, and also if you look down enough, the presidents Lincoln and Ford.
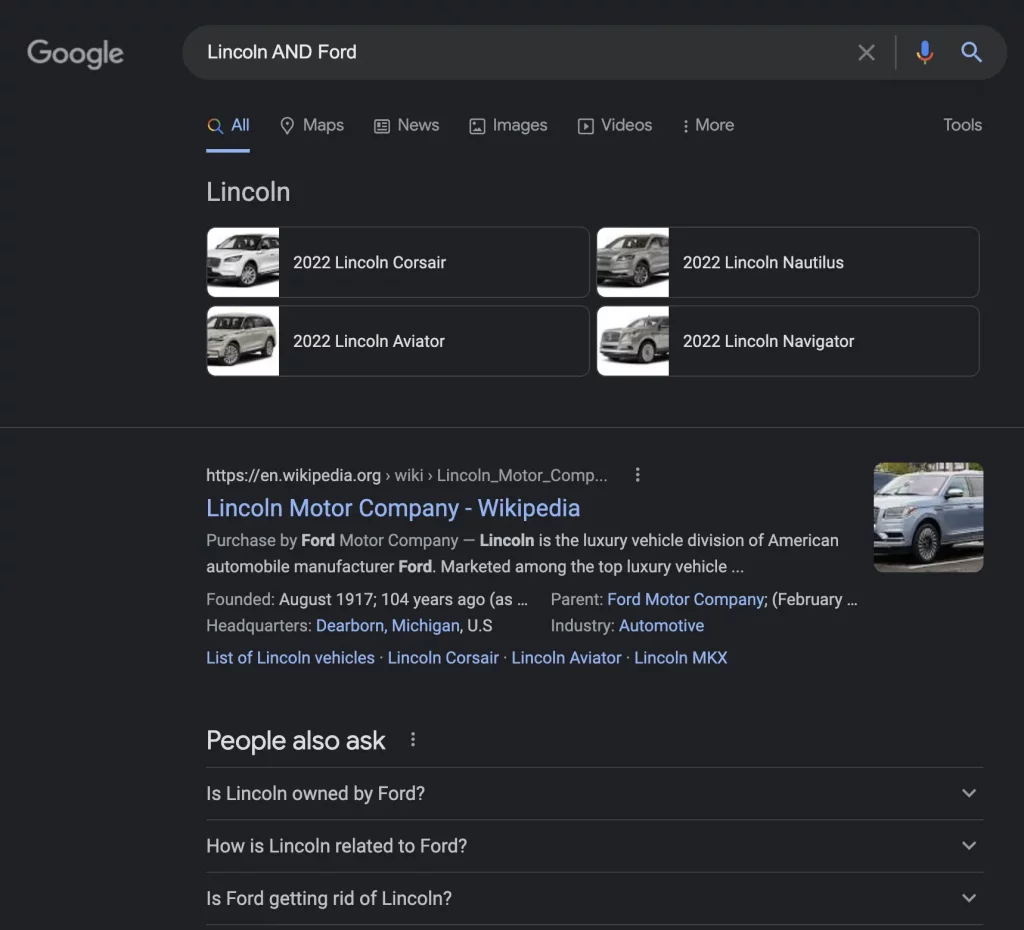
Make an Exclusion
If you want to remove certain results from your search, you can do so by adding the exclusion command. The special character for this is the “-” symbol placed before the term. So you’d search for “Abraham -president” and it would search for uses of Abraham that don’t relate to the president.
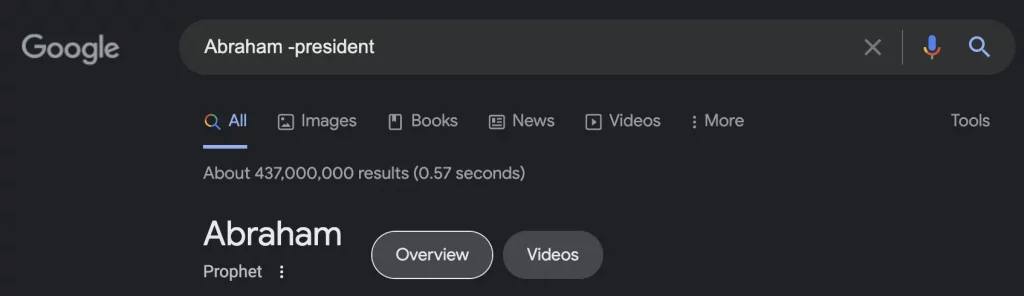
Wildcards
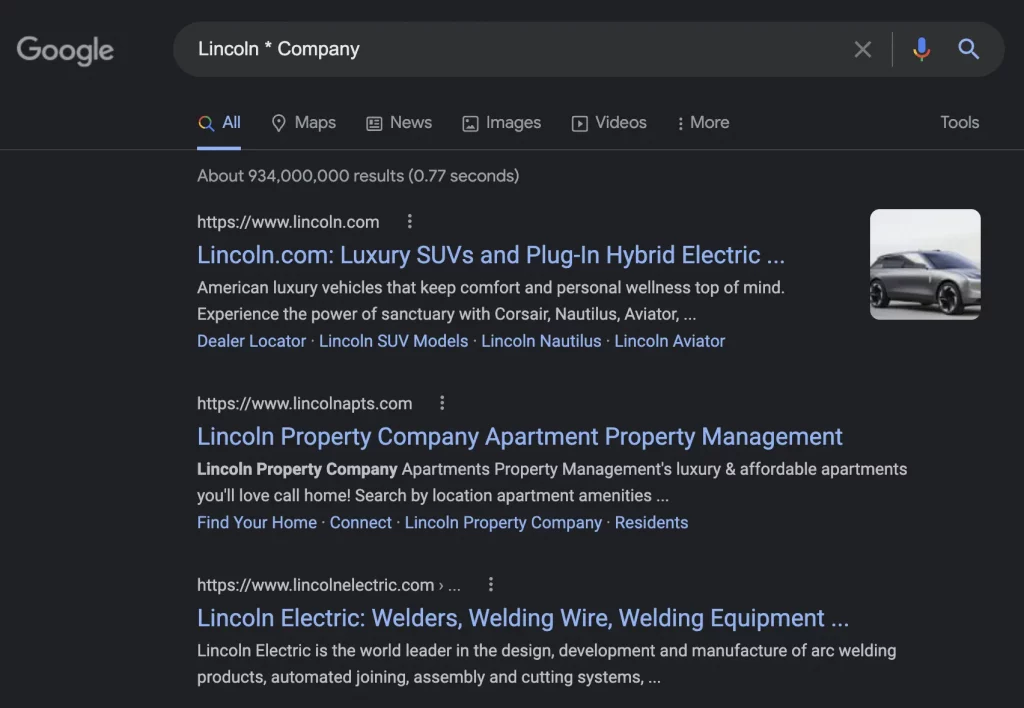
Grouping Terms
Searching Prices
This is one of those special operators that most people have done without knowing it’s a special operator. That is the $ sign, or if you’re in Europe, the Euro. With these two currencies you can put in an item, such as “Ice maker $100”, and it will search for ice makers that cost around $100.
Define:
This command will show you the most recently cached version of a website. For this command to work the website has to be indexed by Google. The command would then be typed into the Google search like “cache: cnn.com”.
One Site
Related Content
Find Title Text
If a search is done looking for specific text on a site’s title tag, the command is “intitle”. This is used before the terms that are to be searched for. If it is put into the Google search bar it will look like: intitle: abraham
This is similar to the command above, but it looks for all the searched terms to be in the title tag. This is a very specific command, with a specific target. Written out it would look like “allintitle: abraham lincoln election”, and it would search for all those terms to be in the same title.
The URL
If a search is made for specific words included in a URL, the command is “inurl”. It would be input to the search bar like “inurl: Abraham.” The result of this is that only pages with the term “Abraham” will show up in the search results.
Just like the allin title, the next command allows a search to be made for a series of terms that all have to appear in the URL. The command is “allinurl:” and using it means that it looks for domain names with all the words. An example would be allinurl: abraham lincoln.
Searching Terms in Text
To search for a website that has specific terms in the content published, use the intext: command. This command will show any website that has the terms input. Example, intext: Abraham Lincoln.
Like the other commands, there is a specific command if a searcher wants to find all the terms listed in a text. For that, simply type in allintext: and then put in the terms to find. An example of this would be “allintext: Abraham Lincoln Ford Theater”.
There is another way of searching for terms in content, and that is the “Around” command. In this case, “Around” is defined as within 2 words of each other but any number of words can be chosen. For example, Abraham AROUND(2) Lincoln.
Weather
Google allows users to search for weather forecasts in their area. To do this, simply add the area you want to know the weather for. For example: Weather: tulsa. If this command brings up the wrong city, add the state abbreviation.
Stock Market Watch
Google helps users keep track of their stocks or any stock they’re interested in. The command for this is “stock:” and the abbreviation for the company comes next. In the case of General Electric, the search would look like: stocks: GE.
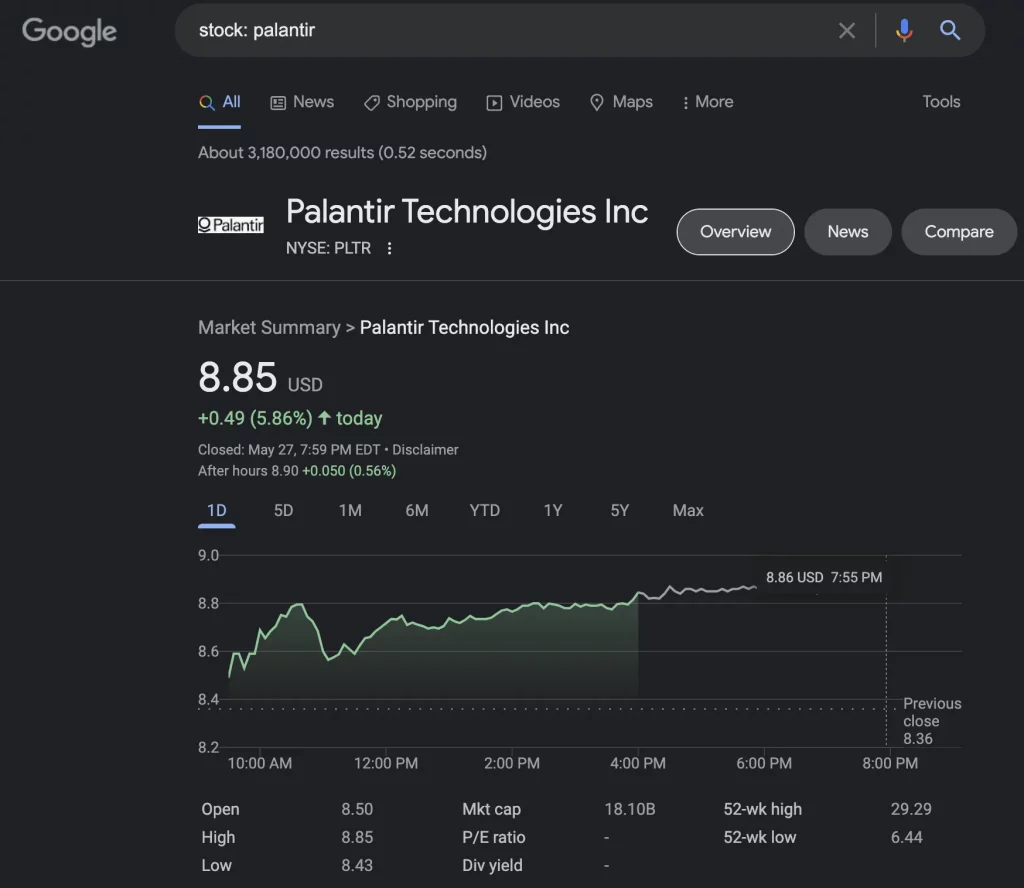
Maps
Google Maps is accessible from the search page. To find a location on Google maps, the command “map:” is used. For example if the command “map: chicago” is used, it will bring up the Google map of chicago.
Movie
Conversion Tables
Google can automatically convert units of measurement for a user. To access this function the term “in” must be applied to them. So for a measurement, we could use “200 cm in inches” or for money you could use, “200 dollars in euros”.
Source
Other Commands
There are other commands that were once used by Google. When these commands stop being used, some still display out-of-date answers. This means a command not listed here may bring up results from before 2014, or may not work at all.
All of the commands above do work and can be used. This begs the question, how can these commands be used for SEO purposes? Let’s take a look at that now.
Indexing Errors
All websites have indexing errors, and it requires constant vigilance to prevent them from getting worse. The “Site:” command is great for this. To find index errors take your website, and search for it under site: yourwebsite.com/blogs.
It will show the number of blog posts there. If that number is incorrect it means other sites have been indexed under that domain. With further investigation, the page listing that shouldn’t be there can be found and then removed from the index.
No one wants to have duplicated content, and for blogs and commerce sites, this can also mean people are stealing content. To check for that, look for something on the page to verify, such as a description or piece of published content.
The command would look like: site:yourwebsite.com/blogs then add text matching a blog post of the business that’s checking for duplicate content, like “The top 10 SEO strategies for 2022”. Look at how many other pages pop up with those exact words. Some of these may be duplicates and some of these may be stealing content.
Forgotten Files
Domains grow and grow, it’s hard to keep up with everything that’s been on a website, let alone what isn’t there anymore. If getting rid of old content is the goal, you can use commands to help find file types that shouldn’t be there. For instance, say you’ve removed all of the .pdfs from your webpage.
You can now search your website, “site:yourwebsite.com filetype:.docx. If an old file still exists in .docx format, which let’s say you don’t use anymore, it will show up here. You can then make sure to get rid of that unnecessary content.
Look for Opportunities
To grow a library of guest posts, search for URLs and content categories that you’re interested in. This can be done easily through commands. “Restaurants intitle:write for us inurl: write for us” will bring up any articles with these parameters.
Remember that not everyone writes the same, and search for other associated terms as well. These could be terms like “guest post guidelines” or “Work for me” and other common terms.
Unsecured Pages
Most modern websites are secured, but some aren’t, and some have both secured and unsecured web pages. To find them, search specifically for URLs that don’t have an https. An example of this would be “site:whatever.com -inurl:https.” Now, this command is saying “search this site for any pages that don’t have https in the URL”.
Using advanced operators and commands together can yield some interesting results. Experiment with combinations and your web domain, you might be surprised what you find.
Commands and Possibilities
When searching for link opportunities, resources, and other terms, remember to use your advanced operators. This is a very quick way to narrow down results to exactly what is needed. Find pages that you can link to, get links from, and be identified as a resource for information.
The better command over advanced search operators you have, the more useful information you can pull out of simple Google searches. It is a subject matter worth exploring in-depth and familiarizing yourself with. Experimentation and testing are essential to fully get the most out of what Google offers.
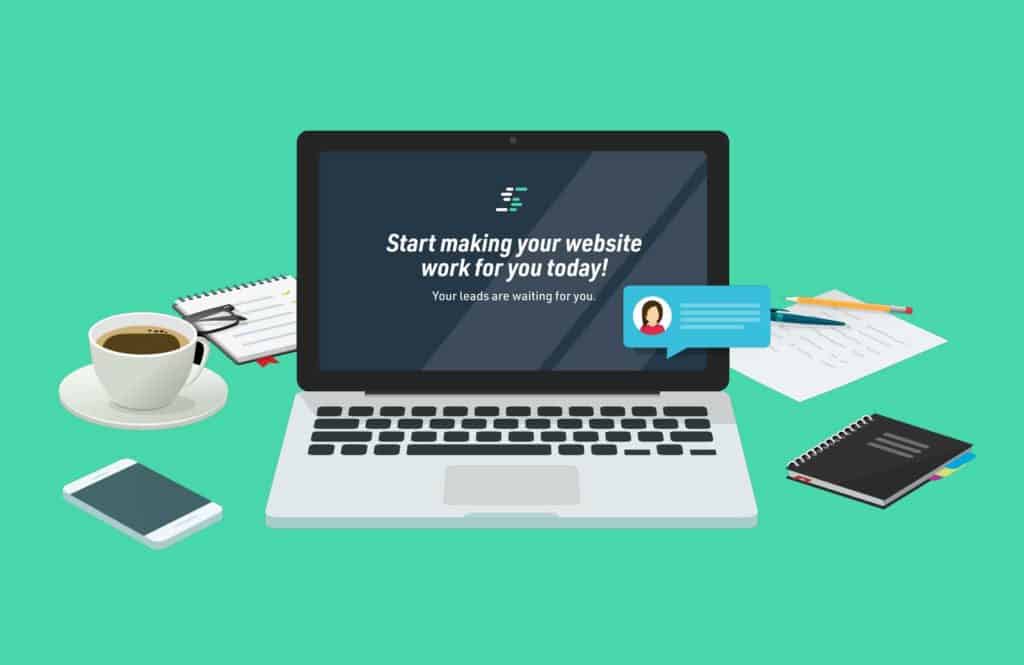
Ready to Take Your Search Hustle Further?